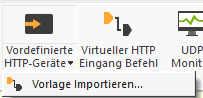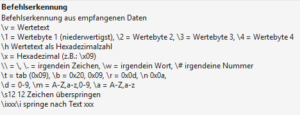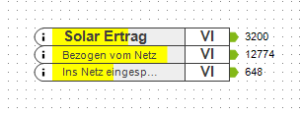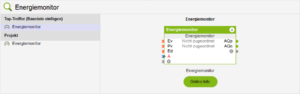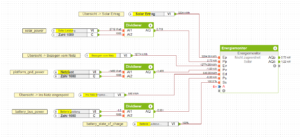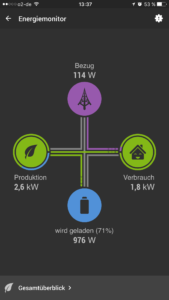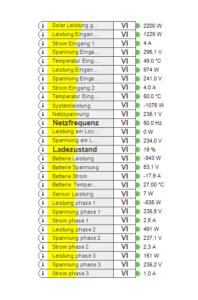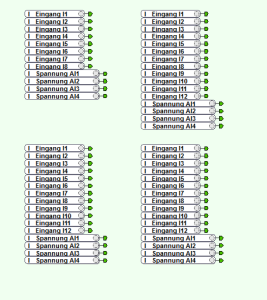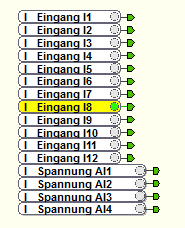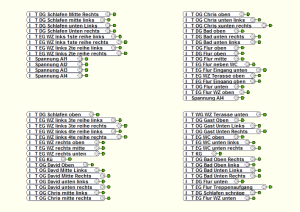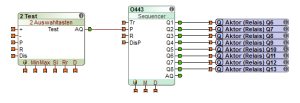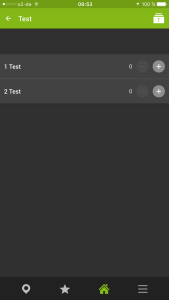Da ich von Jörg gefragt wurde, ob und wie man den Powerrouter mit dem Energiemonitor verbinden könne, hab ich selber erst mal basteln müssen, aber ja, es sind bereits einige Informationen vorhanden, wenn man sich an die Anleitung in Loxone 1×1 – Nedap Powerrouter gehalten hat. Darum dann heute Loxone 1×1 – Nedap Powerrouter - Teil 2.
Was haben wir
Die benötigten Einträge aus dem ersten Teil wären dann:
- solar_power (Solar Leistung)
- platform_grid_power (Netzlast)
- battery_bus_power (Batterie Leistung)
- battery_state_of_charge (Batterie Ladezustand)
Was brauchen wir
Jetzt benötigt man noch den Solar Ertrag, Bezogen vom Netz, Ins Netz eingespeist. Diese sind in dem Portal mypowerrouter.com auf der Übersichtsseite (Powerrouter->Übersicht) zu finden.
Vorlage importieren
Ladet euch die Datei VI_Powerrouter Übersichtsdaten herunter und speichert sie bspw. auf eurem Desktop ab.
In Loxone wählt ihr nun im Peripheriebaum Miniserver -> Virtuelle Eingänge aus. Oben in der Menüleiste erscheinen jetzt alle Möglichkeiten Eingänge zu hinterlegen. Der Menüpunkt Vordefinierte HTTP-Geräte ist aufklappbar und hier könnt ihr eine Vorlage importieren:
Wählt jetzt die soeben heruntergeladene Datei aus und klickt auf öffnen. Bestätigt die Frage ob die Vorlage direkt angelegt werden soll mit Ja.
Glückwunsch, ihr habt den Powerrouter Übersichtsdaten HTTP-Eingang jetzt in eurer Loxone Config. In dem neuen Virtuellen Eingang (Miniserver -> Virtuelle Eingänge -> Powerrouter Übersichtsdaten) ist eine URL hinterlegt. Dort drin müsst ihr Benutzername, Passwort und die Powerrouter Kennziffer entsprechend anpassen. Achtet bitte darauf, dass die Struktur nicht verändert wird. Zwischen Benutzername und dem Passwort ist ein Doppelpunkt und direkt nach dem Passwort folgt ein @ Symbol. Diese beiden Zeichen dürfen nicht entfernt werden. Vor- und nach der Powerrouter Kennziffer muss ein Schrägstrich sein.
Testen
Wenn wir jetzt drei dieser neuen HTTP Eingangsbefehle in eine Seite ziehen, in Miniserver speichern und anschließend die Liveview starten, müssten wir die Werte entsprechend sehen.
Energiemonitor
Jetzt drücken wir F5 und suchen nach dem Energiemonitor.
Fügen ihn in eine Seite ein und jetzt geht es ans Verbinden.
| Virtueller Eingang | Eingänge im Energiemonitor |
| Solar Ertrag | Ep |
| Solar Leistung als kW (÷ 1000) | Pp |
| Bezogen vom Netz | Ev |
| Netzlast als kW (÷ 1000) | Pv |
| Ins Netz eingespeist | Ed |
| Batterie Leistung als kW (÷ 1000) | Ps |
| Batterie Ladezustand | Ss |
Wir müssen die Solar Leistung, Netzlast und Batterie Leistungdurch 1000 Dividieren um auf Kilowatt zu kommen.
Um zu Dividieren können wir die Komponente Dividierer nehmen. Dazu benötigen wir aber noch die Zahl 1000. Wir wählen also links im Peripherie Baum den Eintrag Konstanten, dann oben auf das Plus klicken um eine neue Konstante anzulegen.
Dann vergeben wir in den Eigenschaften einen Namen bspw. Zahl 1000 und geben ihr als Wert dann die 1000.
Im Energiemonitor muss der Eingang A auf Ein gestellt werden.
Das Ergebnis müsste dann so aussehen
Und in der Visualisierung