Achtung!
Mein Powerrouter hat leider seinen Geist aufgegeben und wurde von Viebrock zurückgenommen. Er ist auch schon abgebaut! Ich versuche, so weit es mir möglich ist, dass Projekt am laufen zu halten und werde auch in Zukunft das Abbild für den PI auf meinem Server lassen. Jeder kann es sich weiterhin kostenlos herunterladen.
Gerade geht es heiß her im Internet wenn es um das Thema Powerrouter geht. Nedap stellt den Online-Monitoring-Service zum 01. Mai ein. So wie ich das in den Foren gesehen habe poppen jetzt aus allen Richtungen sehr kreative Ideen aus dem Boden.
Da ich ebenfalls für meinen Nedap Powerrouter eine Lösung brauche und mir viele andere Ideen etwas zu invasiv für mein restliches Netzwerk sind, habe auch ich mich an die Arbeit gemacht und etwas zurecht getüftelt. Es musste etwas sein das keinen Einfluss auf den rest meines Netzwerkes hat. Etwas, das man einfach irgendwo dazwischen stecken kann und ohne Zutun funktioniert.
Mein Setup
Also habe ich mit einen Raspberry Pi B+ von 2015 und einen USB-Netzwerkadapter geschnappt, ein aktuelles Raspberry Pi OS installiert und mal geschaut was man alles braucht und direkt los gelegt. So soll es dann hinterher angeschlossen werden:
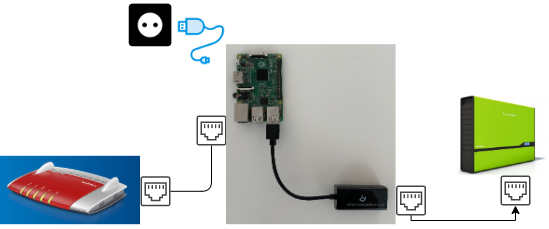
Das ganze System ein Mal komplett installiert, angeschlossen und siehe da... nach zwei Tagen sind schon sehr informative Daten da.
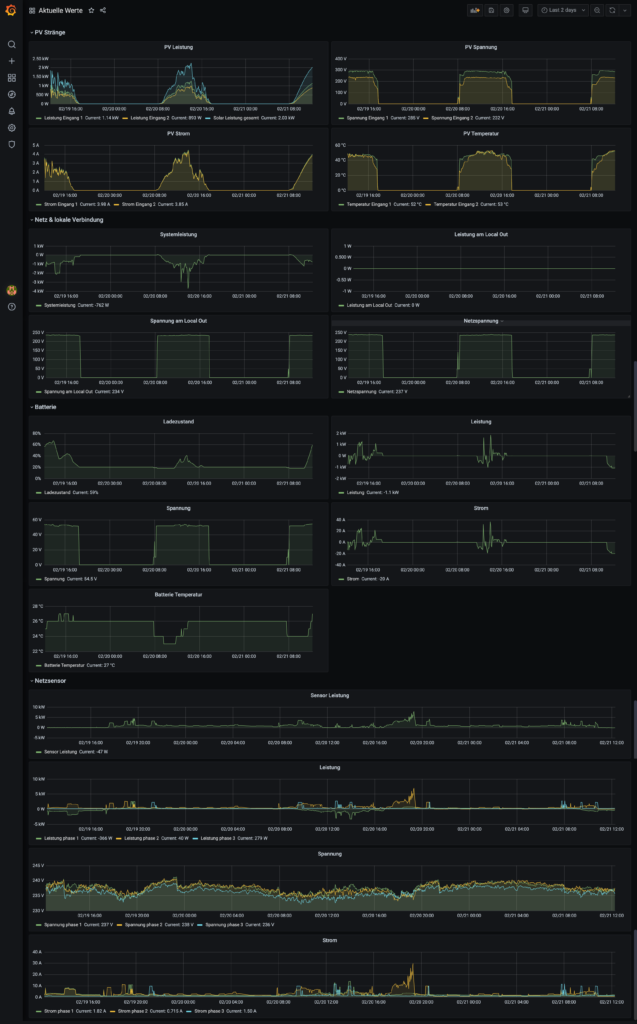
Was dazu gebraucht wird
- Raspberry PI (Version ist eigentlich egal. Selbst bei meinem B+ läuft es gut. Er sollte aber einer sein mit Netzwerkanschluss B+, 2, 3, 3+, 4 und 5 gehen ohne Probleme). Natürlich sind die ab dem Pi 2 eine ganze Ecke schneller und eher geeignet, gerade wenn man nach einigen Monaten viele Daten hat.
Am besten nehmt ihr ein Kit, weil da schon fast alles dabei ist, was man so braucht, wie bspw. hier: - MicroSD-Karte mindestens 8GB bspw. die SanDisk Ultra 32 GB (*)
- Raspberry Pi Netzteil bspw. offizielles Pi 3 Netzteil (*), offizielles Pi 4 Netzteil (*), oder offizielles Pi 5 Netzteil (*)
- Optional (falls kein Kit gekauft wurde, bei dem eins mit dabei ist) kann man dem Pi auch ein Gehäuse gönnen bspw. Pi 4 (*) oder für Pi B+, 2, 3 und 3+ (*) ab dem Pi 4 lohnt sich ggf. auch ein Gehäuse, dass den Pi gut kühlt, wie bspw. ein Passiv Pi 4 Gehäuse (*) oder ein Passiv Pi 5 Gehäuse (*)
Wer den Pi vielleicht an der Wand montieren möchte, kann auch solche Gehäuse nehmen. Sowohl für den Pi B+, 2, 3 und 3+ (*) als auch für den Pi 4 (*) - da kann man dann auch den Lüfter mit im Gehäuse montieren, was wahrscheinlich der Langlebigkeit des Raspberry Pi's gut tut. - Einen USB-Netzwerkadapter. Man kann fast jeden nehmen. Ich habe einen alten von Apple mit USB 2.0, aber selbst die 2€ teile aus Fernost funktionieren fast alle ohne irgend ein zutun. Man braucht auch kein USB 3.0 oder 1Gbit, da der Netzwerkanschluss des Powerrouters nur 10Mbit hat.
- Rankie USB Netzwerkadapter (*) (ist von mir getestet und funktioniert einwandfrei mit dem System, einfach einstecken und fertig)
Abbilder für den Raspberry Pi
| Version | Download Link | Größe | Bemerkung | |
| v0.1.10 | Link | 3,2 GB | ||
| v0.2.3 | Link | 3,2 GB | - Statusmeldungen vom Powerrouter - Pushbenachrichtigungen auf Mobiltelefon via Pushover möglich | |
| v0.2.4 (aktuell) | Link | 3,2 GB | Mehrere Powerrouter können in Grafana differenziert werden | |
| v0.2.4 (Beta PI4/PI5 kompatibel) | Link | 1,4 GB | Die vorherige Version aber mit einem Update, sodass das Image auch auf einem PI 4 und PI 5 läuft (mit pishrink verkleinert) |
Installation
- Ladet euch mein Abbild (ich empfehle die aktuelle Version) des Raspberry Pi Betriebsystems herunter und legt es euch irgendwo ab, wo ihr ein wenig Platz habt.
- Ladet euch den Raspberry Pi Imager hier herunter und installiert ihn euch
- Steckt die MicroSD-Karte mit einem SD-Kartenlesegerät in euren Computer oder falls ihr einen im Rechner/Notebook habt, tut der es natürlich auch
- Öffnet den Raspberry Pi Imager
- Klickt auf
OS WÄHLEN - Klickt ganz unten auf
Eigenes Image - Öffnet eure heruntergeladene Zip Datei (muss nicht unbedingt entpackt werden)
- Klickt jetzt auf
SD-KARTE - Wählt hier bitte mit äußerster Sorgfalt euren SD-Kartenleser aus, wo die MicroSD-Karte drin steckt
(ACHTUNG: Auf dem ausgewähltem Gerät wird ALLES gelöscht und das Raspberry Pi Betriebsystem installiert) - Vergewissert euch bitte nochmal, dass ihr wirklich den SD-Kartenleser mit der zu beschreibenden MicroSD-Karte ausgewählt habt
- Klickt auf
SCHREIBEN
- Klickt auf
- Wenn der Pi Imager fertig ist, steckt die frisch beschriebene SD-Karte in den Raspberry Pi
- Verbindet den Raspberry Pi mittels Netzwerkkabel mit eurem Internet-Router
- Verbindet den Powerrouter mit dem USB-Netzwerkadapter
- Steckt den USB-Netzwerkadapter in einen USB Port des Raspberry Pi
- Verbindet den Pi mit dem Netzteil (und schaltet ihn ein, wenn das Netzteil einen Schalter hat)
Abrufen der Daten
Zuallererst müsst ihr die IP Adresse des Raspberry Pi herausfinden. Ggf. reicht es den Pi über powerinterface.local oder powerinterface.fritz.box aufzurufen. Wenn alles funktioniert hat (bitte habt hier ein paar Minuten Geduld mit dem Pi, er muss alle Dienste hoch fahren, und das kann u.U. vier-fünf Minuten dauern) und der Pi schon die erste Anfrage des Powerrouters erhalten hat, solltet ihr eine ähnliche Seite angezeigt bekommen, wie die mypowerrouter.com Seite als "Aktuelle Werte" darstellt, nur eben in statischer Form (Bild kann ggf. durch das Softwareupdate abweichen).
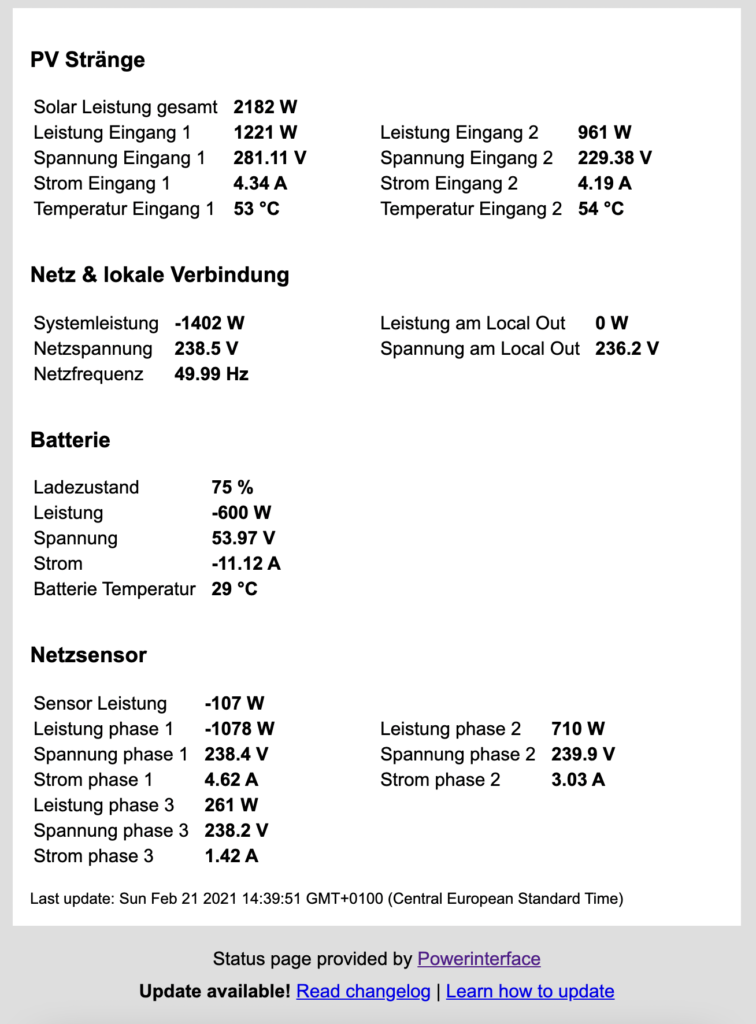
Grafana: http://[RASPBERRY_PI_IP]:3000 bzw. powerinterface.local:3000 bzw. powerinterface.fritz.box:3000
AdGuard: http://[RASPBERRY_PI_IP]:5000 bzw. powerinterface.local:5000 bzw. powerinterface.fritz.box:5000
Werte für externe Systeme, wie Loxone: http://[RASPBERRY_PI_IP]/values.json bzw. powerinterface.local/values.json bzw powerinterface.fritz.box/values.json
Aber wir wollen uns ja schöne Grafen anzeigen lassen, also müssen wir die IP Adresse mit dem zusatz :3000 in die Browser-Adresszeile eintragen. Wir werden von einer Anmelde-Maske begrüßt in der wir die Zugangsdaten (s.u.) eintragen. Achtung: wir bekommen jetzt eine fast identische Maske erneut angezeigt, allerdings will Grafana hier, dass wir ein neues Passwort vergeben, weil wir das Standardpasswort benutzt haben.
In Grafana kann man nun oben auf das Home ![]() klicken, dann kann man das Dashboard
klicken, dann kann man das Dashboard Aktuelle Werte auswählen und erhält die statistischen Informationen die der Powerrouter weitergeleitet hat.
Ich habe noch ein weiteres Dashboard angelegt mit dem Titel Powerrouterdaten. Das sind noch Informationen die ich in der Datenbank gefunden habe. Das sind überwiegend die Werte die man direkt am Powerrouter selbst ablesen kann. Die beiden Werte energyPlatformProduced und energyPlatformConsumed konnte ich keiner klaren Information zuordnen und habe daher die Umbenennung weg gelassen.
Benutzerdaten
- Grafana
- Benutzername: admin
- Passwort: admin
- AdGuard
- Benutzername: root
- Passwort: toor
- SSH
- Benutzername: pi
- Passwort: raspberry
- InfluxDb
- Benutzername: grafana
- Passwort: grafana
Für die "Will ich selber machen"
Ich habe folgendes gemacht... Vielleicht hilft es dem ein- oder anderen
- Internen (onboard) Netzwerkport (eth0) kriegt vom Router eine IP Adresse via DHCP
- Zusätzlicher USB-Netzwerkport (eth1) hat eine feste IP Adresse (192.168.0.1) und sich selbst als Gateway
- DHCP Server installiert und für das zusätzliche Netzwerkinterface (eth1) ausschließlich konfiguriert
- Mittels firewalld habe ich dem System mitgeteilt, dass es als "Router" fungieren soll. Jegliche Kommunikation vom USB-Netzwerkanschluss wird an den internen Netzwerkanschluss einfach weitergeleitet.
- AdGuard installiert und auf Port 5000 konfiguriert
- In AdGuard die Adresse logging1.powerrouter.com per DNS-Rewrite auf die 192.168.0.1 weitergeleitet
- Einen InfluxDb Datenbankserver installiert
- In der InfluxDb eine Datenbank
homeangelegt - In der InfluxDb einen Benutzer
grafanamit dem Passwortgrafanaangelegt - Aktuelles NodeJS installiert
- Das Powerinterface von ngrie kopiert
- Die vorherige Version v0.1.10 wiederhergestellt (die leitet die Anfragen an logging1.powerrouter.com weiter, damit das mypowerrouter.com Portal weiterhin funktioniert)
- Die falsche IP Adresse die im Code steht durch die Adresse logging1.powerrouter.com ersetzt (der PI selbst nutzt ja den DNS vom Router)
- Die InfluxDb konfiguriert und den Eintrag für die Weiterleitung in der config.yml hinterlegt
- Grafana auf dem Port 3000 Installiert
- In Grafana die Influx Datenbank als Data-Source konfiguriert
- Zwei Dashboards gebastelt, was etwas Info darüber ausgibt was dem nahe kommt, was man aktuell auf mypowerrouter.com sehen könnt.
- Über firewalld die Ports 22, 80, 3000, 5000 und 8086 für beide Interfaces freigegeben
Grafana Dashboards
Für diejenigen die das Powerinterface bereits im Einsatz haben oder es anders nutzen wollen, hier sind die beiden Dashboards:
Danke
Hier möchte ich mich bei allen bedanken.
Danke an Niklas Grießer, der das Powerinterface entwickelt hat, worauf das hier basiert.
Danke an Tino und Frank für die Grafana Dashboard Vorlagen
Vielen lieben Dank an alle die mir bis hier her einen oder mehrere Kaffee spendiert haben, finde ich wirklich grandios von euch!!!
Affiliate
Die mit Sternchen (*) gekennzeichneten Links sind sogenannte Affiliate-Links. Wenn du auf so einen Affiliate-Link klickst und über diesen Link einkaufst, bekomme ich von dem betreffenden Online-Shop oder Anbieter eine Provision. Für dich verändert sich der Preis nicht.

